MacのFinderでは、ファイルやフォルダのパスを簡単に取得することができます。この記事では、Finderからパスを取得するさまざまな方法を紹介します。
1. コンテキストメニュー(右クリック)を使う方法
最も簡単な方法の一つは、Finderで対象のファイルやフォルダを右クリックして、**「情報を見る」**を選択する方法です。
手順
- Finderで目的のファイルまたはフォルダを選択する。
- 右クリック(または Control + クリック)し、**「情報を見る」**を選択。
- 表示されたウィンドウの**「場所」または「フルパス」**の項目からパスをコピー。
2. Optionキーを使った方法
Finderでは、Optionキーを押しながらファイルを右クリックすると、メニューの中に**「[ファイル名] のパスをコピー」**というオプションが表示されます。
手順
- Finderで目的のファイルやフォルダを選択。
- Optionキーを押しながら右クリック(または Control + Option + クリック)。
- **「[ファイル名] のパスをコピー」**を選択。
- クリップボードにコピーされたパスをテキストエディタなどに貼り付け。
3. Option + Command + C を使う方法
Finderでは、Option + Command + C のショートカットを使うことで、選択したファイルやフォルダのフルパスを直接クリップボードにコピーできます。
手順
- Finderで目的のファイルやフォルダを選択。
- Option + Command + C を押す。
- クリップボードにコピーされたパスをテキストエディタなどに貼り付け。
4. ドラッグ&ドロップを使う方法
ファイルやフォルダを直接ターミナルやテキストエディタにドラッグ&ドロップすると、自動的にフルパスが入力されます。
手順
- Finderで対象のファイルやフォルダを選択。
- ターミナルやテキストエディタ(メモ帳、VS Codeなど)を開く。
- 選択したファイルをそのウィンドウ内にドラッグ&ドロップする。
- 自動的にファイルパスが表示される。
5. ターミナルを使う方法
ターミナルを利用すれば、より簡単にFinderで選択したファイルやフォルダのパスを取得できます。
手順
- Finderで目的のファイルを選択。
- Command + Space を押して「ターミナル」と入力し、ターミナルを開く。
cdの後にスペースを入れる。- Finderからファイルやフォルダをドラッグ&ドロップする。
Enterを押すと、指定したディレクトリに移動できる。
また、以下のコマンドを使って、Finderで選択中のアイテムのパスを取得することもできます。
osascript -e 'tell application "Finder" to get POSIX path of (selection as alias)'
まとめ
MacのFinderからファイルやフォルダのパスを取得する方法はいくつかあります。
| 方法 | メリット |
|---|---|
| 右クリックで「情報を見る」 | シンプルでわかりやすい |
| Optionキー + 右クリック | 直接パスをコピーできる |
| Option + Command + C | キーボードショートカットで素早く取得可能 |
| ドラッグ&ドロップ | 直感的で簡単 |
| ターミナルを使用 | スクリプトにも活用可能 |
目的に応じて最適な方法を選んで使ってみてください!

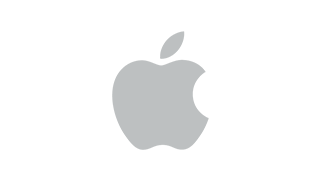
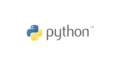

コメント