Macを使用していると、画像ファイルを移動しようとした際に「このファイルはロックされています」などのメッセージが表示され、移動や削除ができないことがあります。この記事では、Macでロックがかかったファイルを解除する方法について詳しく解説します。
1. ファイルのロック状態を確認する
まず、ファイルがロックされているかどうかを確認しましょう。
【方法1】ファイル情報ウィンドウを開く
- Finderで該当のファイルを選択
- 「ファイル」メニュー → 「情報を見る」(または
Command + I) - 「一般情報」セクションの「ロック」にチェックが入っているか確認
このチェックを外せば、ロックが解除されます。
2. ターミナルを使用してロックを解除する
Finderで解除できない場合は、ターミナルを使って解除できます。
【方法2】chflags コマンドを使用
- ターミナル を開く(
Command + Space→ 「ターミナル」と入力) - 以下のコマンドを入力
chflags nouchg /path/to/your/file/path/to/your/fileの部分をロックを解除したいファイルのパスに置き換えます。 Enterを押すとロックが解除されます。
【方法3】chmod コマンドを使用
アクセス権限の問題でロックされている場合は、以下の手順を試します。
- ターミナルを開く
- 以下のコマンドを実行
sudo chmod 644 /path/to/your/file - 管理者パスワードを入力し
Enterを押す
これで、ファイルの書き込み・読み込み権限がリセットされ、移動や削除ができるようになります。
3. Finderで変更が反映されない場合
ターミナルでロックを解除してもFinderで変更が反映されない場合は、Finderを再起動してみましょう。
killall Finderこのコマンドを実行するとFinderが再起動され、ロック解除の変更が反映されることがあります。
4. それでも解除できない場合
セーフモードでMacを起動すると、ロックを解除できる場合があります。
【セーフモードで起動する方法】
- Macをシャットダウン
- Shiftキーを押しながら 電源を入れる
- Appleロゴが表示されたらShiftキーを離す
- ログイン後、ロック解除を試す
セーフモードでは、システムキャッシュがクリアされ、不要なプロセスが停止するため、通常の状態では解除できないファイルロックも解除できることがあります。
環境情報
- macOS Sequoia 15.3
- MacBook Air
まとめ
画像ファイルのロックを解除するには、以下の方法を試してみてください。
- Finderの情報ウィンドウ でロックを解除
- ターミナルの
chflagsコマンド を使用 chmodコマンド でアクセス権を変更- Finderを再起動 して変更を反映
- セーフモードで起動 して解除を試す

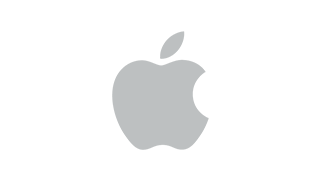
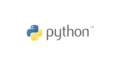

コメント