AWS CLIをMacにインストールする際の手順を以下にまとめました。
1. Mac環境情報
本ガイドの手順は以下の環境で実施しています。
- モデル: MacBook Air
- プロセッサ: 1.2 GHz クアッドコア Intel Core i7
- グラフィック: Intel Iris Plus Graphics 1536 MB
- メモリ: 16 GB 3733 MHz LPDDR4X
- OS: macOS Sequoia 15.1.1
2. AWS CLIのインストールプロセス
2.1 インストーラのダウンロード
以下のコマンドを使用して、AWS CLIのインストーラパッケージをダウンロードします。
curl "https://awscli.amazonaws.com/AWSCLIV2.pkg" -o "AWSCLIV2.pkg"ダウンロードが成功すると以下のような出力が表示されます。
% Total % Received % Xferd Average Speed Time Time Time Current
Dload Upload Total Spent Left Speed
100 38.9M 100 38.9M 0 0 18.0M 0 0:00:02 0:00:02 --:--:-- 18.0M2.2 インストーラの実行
ダウンロードした.pkgファイルを次のコマンドでインストールします。
sudo installer -pkg AWSCLIV2.pkg -target /インストール成功時には次のような出力が表示されます。
installer: Package name is AWS Command Line Interface
installer: Installing at base path /
installer: The install was successful.2.3 インストールの確認
AWS CLIがインストールされているか確認するために、次のコマンドを実行します。
which aws出力例:
/usr/local/bin/awsAWS CLIが正常にインストールされたかどうかを以下のコマンドで確認します。
aws --version正常にインストールされている場合、次のような出力が表示されます。
aws-cli/2.22.14 Python/3.12.6 Darwin/24.1.0 exe/x86_643. 初期設定
3.1 初期設定の概要
AWS CLIを初めて使用する場合、認証情報やリージョンなどを設定する必要があります。以下のコマンドで設定を開始します。
aws configure3.2 設定項目の詳細
コマンド実行後に、次の項目を順に入力するよう求められます。
- AWS Access Key ID: AWS管理コンソールから取得したアクセスキーIDを入力します。
- 入力例:
AKIAEXAMPLEKEY
- AWS Secret Access Key: AWS管理コンソールから取得したシークレットアクセスキーを入力します。
- 入力例:
EXAMPLESECRETKEY
- Default region name: 利用するデフォルトのAWSリージョンを設定します。これはAWSリソースが作成される場所を指定します。
- 入力例:
ap-northeast-1(東京リージョン)
- Default output format: デフォルトの出力形式を指定します。以下のいずれかを選択可能です。
json(推奨)tabletext
3.3 入力例
AWS Access Key ID [None]: AKIAEXAMPLEKEY
AWS Secret Access Key [None]: EXAMPLESECRETKEY
Default region name [None]: ap-northeast-1
Default output format [None]: json3.4 設定ファイルの作成
aws configureコマンドを実行すると、以下の2つの設定ファイルが自動的に作成されます。
- ~/.aws/config: リージョンや出力形式の設定を格納
- ~/.aws/credentials: 認証情報(アクセスキーとシークレットキー)を格納
これらのファイルは、AWS CLIが適切に動作するために必要な情報を保持します。
3.5 設定変更時の対応
設定内容を変更したい場合は、再度aws configureを実行するか、上記の設定ファイルを直接編集してください。
4. 設定内容の確認
4.1 現在の設定を確認
以下のコマンドで設定内容を確認できます。
aws configure list出力例:
Name Value Type Location
---- ----- ---- --------
profile <not set> None None
access_key ****************EXAMPLE shared-credentials-file
secret_key ****************EXAMPLE shared-credentials-file
region ap-northeast-1 config-file ~/.aws/config4.2 設定ファイル内容を確認
configファイル
cat ~/.aws/config出力例:
[default]
region = ap-northeast-1
output = tablecredentialsファイル
cat ~/.aws/credentials出力例:
[default]
aws_access_key_id = AKIAEXAMPLEKEY
aws_secret_access_key = EXAMPLESECRETKEY5. プロファイル利用の設定
AWS CLIで複数のプロファイルを利用する場合、以下の手順で設定します。
5.1 プロファイルの設定
aws configure --profile myprofile入力例:
AWS Access Key ID [None]: AKIAEXAMPLEKEY
AWS Secret Access Key [None]: EXAMPLESECRETKEY
Default region name [None]: ap-northeast-1
Default output format [None]: json5.2 プロファイルの設定確認
aws configure list --profile myprofile出力例:
Name Value Type Location
---- ----- ---- --------
profile myprofile None None
access_key ****************EXAMPLE shared-credentials-file
secret_key ****************EXAMPLE shared-credentials-file
region ap-northeast-1 config-file ~/.aws/config6. デフォルトプロファイルを変更する
6.1 一時的に変更
セッション内で使用するデフォルトプロファイルを一時的に変更するには、次のコマンドを実行します。
export AWS_PROFILE=<プロファイル名>例:
export AWS_PROFILE=myprofile6.2 永続的に変更
シェルの設定ファイル(例: ~/.zshrc)にデフォルトプロファイルを設定できます。
vi ~/.zshrc設定内容:
export AWS_PROFILE=<プロファイル名>その後、以下のコマンドで設定を反映します。
source ~/.zshrc7. さらにプロファイルを有効活用
7.1 プロファイルリストの確認
aws configure list-profiles出力例:
default
myprofile7.2 IAM情報の確認
aws sts get-caller-identity --profile myprofile出力例:
{
"UserId": "AIDAEXAMPLEID",
"Account": "123456789012",
"Arn": "arn:aws:iam::123456789012:user/YourUserName"
}7.3 S3バケット一覧の確認
aws s3 ls --profile myprofile出力例:
2024-11-12 13:49:08 example-bucket
2024-11-09 10:40:24 test-bucketこれでAWS CLIのインストールと設定が完了しました。AWSリソースを効率的に管理する準備が整いました。必要に応じてこのガイドを再確認しながら操作を進めてください。

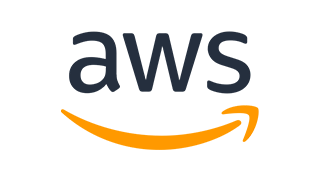


コメント