サーバー管理やWEBサービスの管理をリモートで行う際に Tera Term をいつも利用していますが、予めショートカットを設定することで、ダブルクリックで目的のサーバーへSSH接続することが可能です。以下、設定方法のメモ。
Tera Term インストール場所を確認
プロパティ等から Tera Term のインストール場所を確認します。私の環境では以下の場所にインストールされています。
C:\Program Files (x86)\teraterm\ttermpro.exe
SSH接続情報の用意
ショートカット作成の際に利用する為、いつもSSH接続に用いている接続情報を用意します。
| HOST | svXXXXXX.xserver.jp |
| USER | hogeusr |
| PASS | sshpass1234 |
| PORT | 10022 |
| 秘密鍵 | C:\Users\testusr\ssh_keys\hogeusr.key |
ショートカット作成
“新規作成” -> “ショートカット” から Tera Term の実行ファイルのパス/ユーザー名/ホスト名/ポート番号/認証方式/パスワード/秘密鍵のパスを指定してショートカットを作成します。
| Tera Term パス | “C:\Program Files (x86)\teraterm\ttermpro.exe” |
| ユーザー名@ホスト名:ポート | hogeusr@svXXXXXX.xserver.jp:10022 |
| 認証方式 | /auth=publickey |
| パスワード | /passwd=sshpass1234 |
| 秘密鍵パス | /keyfile=C:\Users\testusr\ssh_keys\hogeusr.key |
ショートカット作成の際は、1行で半角スペースでつないで入力します。
"C:\Program Files (x86)\teraterm\ttermpro.exe" hogeusr@svXXXXXX.xserver.jp:10022 /auth=publickey /passwd=sshpass1234 /keyfile=C:\Users\testusr\ssh_keys\hogeusr.key
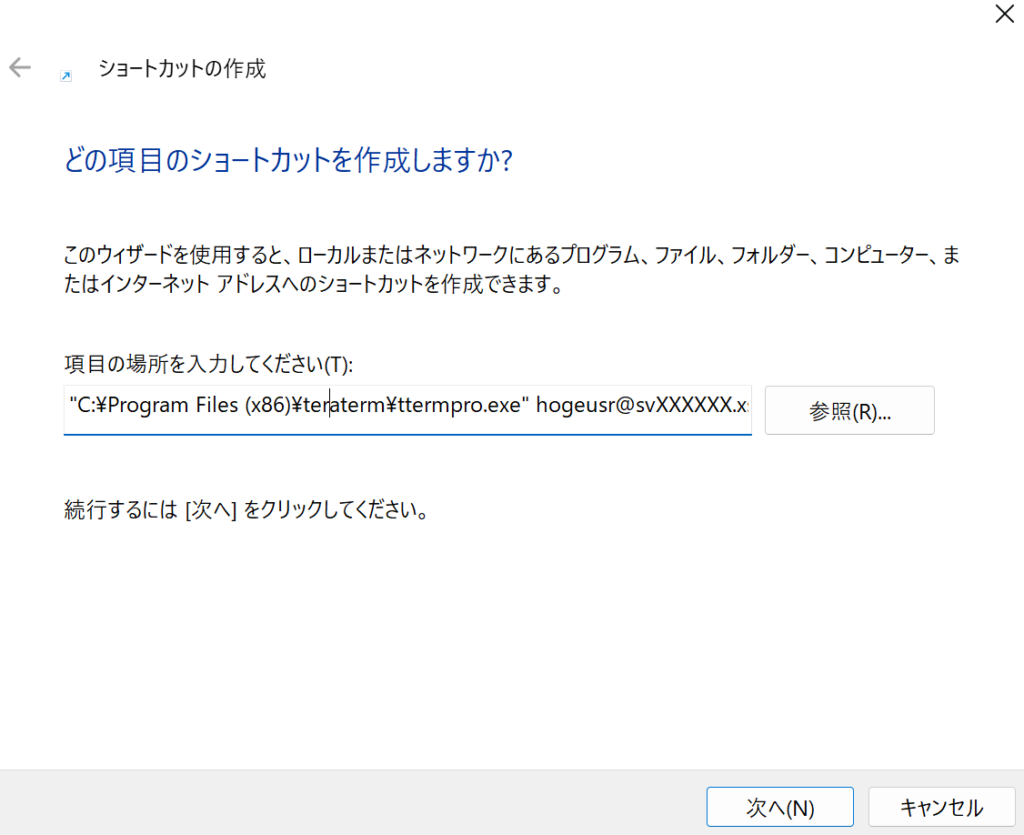
ホスト名の前にユーザー名を指定せず「/user=xxxxxx」でユーザー名を指定することも可能です。
"C:\Program Files (x86)\teraterm\ttermpro.exe" svXXXXXX.xserver.jp:10022 /auth=publickey /user=hogeusr /passwd=sshpass1234 /keyfile=C:\Users\testusr\ssh_keys\hogeusr.key
動作環境情報
"Tera Term" 4.106 "Windows" 11 Pro

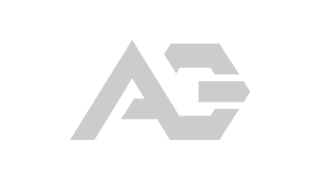
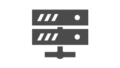

コメント