JavaScriptで動的に生成されるWebページを自動取得したいときに力を発揮するのが「Selenium」です。
この記事では、macOS上でPython × Seleniumを使ったスクレイピング環境を構築し、実際にWebサイトへアクセスするまでの流れを解説します。
✅ Seleniumとは?
Seleniumは、Webブラウザを自動操作できるツールです。
通常のスクレイピングライブラリ(requests + BeautifulSoup)では取得できない「動的に読み込まれるデータ」も扱えるため、実用的な場面で重宝します。
✅ この記事でできること
- Python上でSeleniumを動かす環境構築
- ChromeDriverのセットアップ(macOS/Apple Silicon)
- 簡単なブラウザ操作スクリプトの実行
- 食べログの店舗一覧ページからの情報取得
1. 必要ライブラリのインストール
ターミナルで以下を実行:
pip3 install selenium pandas
pandasは取得データの表形式処理・CSV出力に使用します。
インストールに伴い、Seleniumは以下のような関連ライブラリも自動でインストールします:
| ライブラリ名 | 用途・補足 |
|---|---|
| selenium | Webブラウザ自動制御の本体 |
| websocket-client | WebSocket通信 |
| trio / trio-websocket | 非同期通信の制御 |
| attrs, sniffio, outcome 等 | trioの依存関係 |
2. ChromeDriver のダウンロードとセットアップ
SeleniumでChromeを操作するには、Chromeのバージョンに対応した ChromeDriver が必要です。
2-1. Chromeのバージョンを確認
/Applications/Google\ Chrome.app/Contents/MacOS/Google\ Chrome --version出力例:
Google Chrome 136.0.7103.1142-2. ChromeDriver をダウンロード
以下から バージョン136用の mac-arm64 版 を選びます:
🔗 https://googlechromelabs.github.io/chrome-for-testing/
ダウンロード後、解凍された chromedriver を /usr/local/bin/ に配置:
mv chromedriver /usr/local/bin/
chmod +x /usr/local/bin/chromedriver3. Gatekeeperのブロック解除(実行できない場合)
macOSで「zsh: killed」などと出た場合、以下を実行してセキュリティ属性を削除します:
xattr -d com.apple.quarantine /usr/local/bin/chromedriver再確認:
chromedriver --version4. 動作確認:SeleniumでGoogle検索
以下のコードを selenium_test.py として保存:
from selenium import webdriver
from selenium.webdriver.chrome.service import Service
from selenium.webdriver.chrome.options import Options
from selenium.webdriver.common.by import By
import time
options = Options()
options.add_argument("user-agent=Mozilla/5.0")
service = Service("/usr/local/bin/chromedriver")
driver = webdriver.Chrome(service=service, options=options)
driver.get("https://www.google.com")
time.sleep(2)
search_box = driver.find_element(By.NAME, "q")
search_box.send_keys("東村山 食べログ")
search_box.submit()
time.sleep(3)
for r in driver.find_elements(By.CSS_SELECTOR, "h3")[:3]:
print(r.text)
driver.quit()実行:
python3 selenium_test.pyreCAPTCHAが出る場合は「Google検索」を使わず、目的のURLに直接アクセスする方式に切り替えるのが有効です。
5. 実践:食べログ 東村山市の店舗一覧を取得
from selenium import webdriver
from selenium.webdriver.chrome.service import Service
from selenium.webdriver.chrome.options import Options
from selenium.webdriver.common.by import By
import time
import pandas as pd
options = Options()
options.add_argument("start-maximized")
options.add_argument("user-agent=Mozilla/5.0")
service = Service("/usr/local/bin/chromedriver")
driver = webdriver.Chrome(service=service, options=options)
url = "https://tabelog.com/tokyo/C13213/rstLst/"
driver.get(url)
time.sleep(3)
shops = driver.find_elements(By.CSS_SELECTOR, "a.list-rst__rst-name-target")
results = [{"店名": shop.text.strip(), "URL": shop.get_attribute("href")} for shop in shops]
df = pd.DataFrame(results)
df.to_csv("tabelog_higashimurayama.csv", index=False, encoding="utf-8-sig")
print("取得件数:", len(results))
driver.quit()出力されたCSVファイルには、店名とURLが保存されます。
✅ まとめ
- Seleniumを使うことで、JavaScriptで描画されるページからも情報を取得可能
- ChromeDriverは Google Chromeのバージョンと一致 させる必要あり
- macOSではGatekeeperによる制限に注意

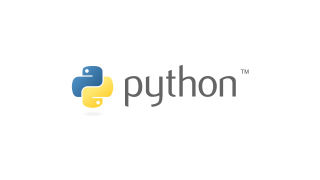
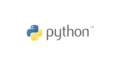
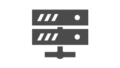
コメント