macOSでPythonのパッケージ管理を行う際に使われる pip。
しかし、macOSに最初から入っているPython環境では、pipのバージョンが古いままになっているケースが多く、パッケージのインストール時にエラーや警告が出ることもあります。
この記事では、macOSでpipを安全かつ確実に最新版にアップグレードする方法を紹介します。
現在のpipのバージョンを確認する
まずは、ターミナルを開いて以下のコマンドを実行します。
pip --versionまたは、Python経由で確認する場合:
python3 -m pip --version出力例:
pip 21.2.4 from /Library/Developer/... (python 3.9)pip をアップグレードする基本コマンド
以下のコマンドを実行すると、pipを最新版にアップグレードできます。
python3 -m pip install --upgrade pipこのとき、次のような表示がされることがあります。
Defaulting to user installation because normal site-packages is not writeableこれは、システム領域に書き込み権限がないため、ユーザー領域(~/Library/...)にインストールされるという意味です。問題はありません。
新しい pip が認識されない場合の対応
アップグレード後に pip --version を実行しても古いバージョンが表示される場合、PATH の優先順位が原因の可能性があります。
例:
WARNING: The scripts pip, pip3 and pip3.9 are installed in '/Users/ユーザー名/Library/Python/3.9/bin' which is not on PATH.このような場合は、以下の1行を .zshrc または .bash_profile に追記します。
export PATH="$HOME/Library/Python/3.9/bin:$PATH"設定を反映するには:
source ~/.zshrc # または source ~/.bash_profileその後、以下のコマンドで再確認します。
pip --version
# pip 25.1.1 などと表示されれば成功pipの実体パスを確認するには
どの pip が使用されているかを確認するには、以下を実行します。
which pip
which pip3HomebrewやpyenvによるPython環境の整備もおすすめ
macOSに付属するPython環境は制限が多く、将来的に問題が起きる可能性があります。
開発用途には、以下のような独立した環境の利用が推奨されます。
Homebrew での Python インストール
brew install pythonインストール後、/opt/homebrew/bin/python3 などに切り替わり、pipの管理も容易になります。
まとめ
| 手順 | 内容 |
|---|---|
| 1 | python3 -m pip --version で現状確認 |
| 2 | python3 -m pip install --upgrade pip を実行 |
| 3 | 必要に応じて .zshrc に PATH を追加 |
| 4 | pip --version でアップグレード結果を確認 |
pipを最新版に保つことで、パッケージ管理のエラー回避や、最新機能の活用が可能になります。
macOSでもしっかり環境を整えて、Python開発を快適に進めていきましょう。

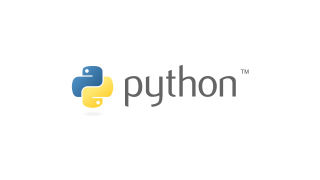

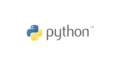
コメント