Local(旧名:Local by Flywheel)は、WordPressのローカル環境を簡単に構築できる無料の開発ツールです。
プラグインやテーマの動作確認、テスト環境の構築などに活用されている方も多いのではないでしょうか。
ただし、Localで構築された環境では初期状態で「最大300MB」までしかファイルをアップロードできない設定になっています。
大きな画像、動画ファイル、または容量のあるプラグインなどを扱う際に制限に引っかかることがあるため、必要に応じてこの上限を変更しておきましょう。
手順1:Localで対象サイトを選択
Localアプリを起動し、設定を変更したいサイトを選びます。
手順2:「Site folder」または「Site shell」から設定ファイルへアクセス
対象サイトを選択した状態で、画面右側のボタンからファイルにアクセスします。
- Site folder … Finder(またはエクスプローラー)でファイルを表示
- Site shell … ターミナルが開き、サイトのルートディレクトリへ移動
いずれかの方法で、設定ファイルのあるフォルダを開きます。
手順3:php.ini.hbs を編集する
以下のパスにあるファイルを開きます:
conf/php/php.ini.hbsこのファイルには、PHPの基本設定が記述されています。
Localのデフォルトでは upload_max_filesize が 300M に設定されています。
upload_max_filesize = 300M
post_max_size = 300M
max_execution_time = 300この中の upload_max_filesize と post_max_size を希望の容量(例:512M)に変更します。
変更前:
upload_max_filesize = 300M
post_max_size = 300M変更後:
upload_max_filesize = 512M
post_max_size = 512M手順4:Localでサイトを再起動
設定を保存したら、Localアプリに戻って対象サイトを一度「Stop」し、その後「Start」で再起動します。
これにより、設定が反映されます。
手順5:設定反映の確認方法
WordPressの管理画面にログインし、以下の手順で反映を確認します。
- 管理画面メニュー「メディア」→「新規追加」をクリック
- 画面下に表示される「最大アップロードサイズ」が 512MB になっていればOK
補足:wp-config.php による設定変更も可能だが推奨はされない
以下のように wp-config.php に設定を記述する方法もあります:
@ini_set('upload_max_size' , '512M' );
@ini_set('post_max_size','512M');
@ini_set('max_execution_time','300');ただし、Localでは php.ini.hbs による設定がより確実で推奨されます。
まとめ
| 作業内容 | 詳細 |
|---|---|
| 編集対象ファイル | conf/php/php.ini.hbs |
| 変更する設定 | upload_max_filesize = 512M など |
| 初期設定値 | upload_max_filesize = 300M |
| 変更反映の方法 | Localアプリ上でサイトを再起動 |
| 確認手順 | WP管理画面「メディア」→「新規追加」から確認 |
Localでのファイルアップロード制限は、少しの設定変更で簡単に解除できます。
WordPressの検証や開発を快適に進めるために、事前に設定を見直しておくのがおすすめです。

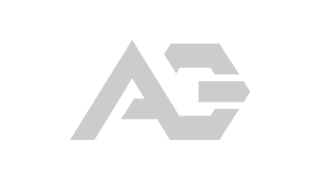

コメント