MinicondaはPython環境を簡単に構築・管理できる軽量ツールです。本記事では、エックスサーバー上でMinicondaをインストールし、設定や基本操作、環境管理方法について解説します。
手順 1: Minicondaのダウンロード
エックスサーバーのターミナルにログインし、以下のいずれかのコマンドを実行してMinicondaのインストーラをダウンロードします。
wget https://repo.anaconda.com/miniconda/Miniconda3-latest-Linux-x86_64.shまたは、curlを使用する場合は以下のコマンドを使用してください。
curl -O https://repo.anaconda.com/miniconda/Miniconda3-latest-Linux-x86_64.sh手順 2: インストーラの実行
以下のコマンドを実行してMinicondaのインストールを開始します。
bash Miniconda3-latest-Linux-x86_64.sh2-1. ライセンスの確認
インストール中にライセンス条項が表示されます。Enterキーを押して全文を確認し、以下のプロンプトが表示されたら yes と入力します。
Do you accept the license terms? [yes|no]2-2. インストール先の指定
デフォルトでは、/home/ユーザー名/miniconda3 にインストールされます。このままEnterキーを押して進むか、別のパスを指定できます。
[/home/example_user/miniconda3] >>> 2-3. インストールの完了
インストールが完了すると以下のようなプロンプトが表示されます。
Do you wish to update your shell profile to automatically initialize conda?
[yes|no] >>> yesを選択: 環境変数が自動的に設定され、ターミナル起動時にCondaが初期化されます。
→ 手順 3-1: 自動設定を有効化した場合 を参照してください。noを選択: 環境変数を手動で設定する必要があります。
→ 手順 3-2: 環境変数を手動で設定する場合 を参照してください。
手順 3: 環境変数の設定
手順 3-1: 自動設定を有効化した場合
インストール中に yes を選択すると、~/.bashrc に以下の設定が追加されます。
# >>> conda initialize >>>
__conda_setup="$('/home/example_user/miniconda3/bin/conda' 'shell.bash' 'hook' 2> /dev/null)"
if [ $? -eq 0 ]; then
eval "$__conda_setup"
else
if [ -f "/home/example_user/miniconda3/etc/profile.d/conda.sh" ]; then
. "/home/example_user/miniconda3/etc/profile.d/conda.sh"
else
export PATH="/home/example_user/miniconda3/bin:$PATH"
fi
fi
unset __conda_setup
# <<< conda initialize <<<その後、以下のコマンドで設定を反映させます。
source ~/.bashrcこれにより、ターミナル起動時にCondaのベース環境が自動的に有効化されます。
手順 3-2: 環境変数を手動で設定する場合
インストール中に no を選択した場合は、以下の手順で環境変数を手動で設定します。
~/.bashrcに以下を追加:export PATH="/home/example_user/miniconda3/bin:$PATH"- 設定を反映:
source ~/.bashrc - 必要に応じて、以下のコマンドでCondaを初期化します。
source /home/example_user/miniconda3/etc/profile.d/conda.sh
(base) とは?
ターミナルで (base) と表示されるのは、Condaのベース環境がアクティブであることを示しています。このベース環境は、Minicondaインストール時に自動的に作成されるデフォルトの環境です。
(base) がついている状態
- ベース環境がアクティブ。
- Condaが提供するPythonやパッケージが使用可能。
- ターミナルプロンプトが
(base)付きの形式に変更されます。
(base) [example_user@hostname ~]$(base) がついていない状態
- ベース環境が非アクティブ。
- システムのデフォルトPythonやパッケージが使用されます。
- ターミナルプロンプトは通常の形式になります。
[example_user@hostname ~]$Conda環境の操作
環境を有効化する
Conda環境を手動でアクティブにするには以下のコマンドを使用します。
conda activateこれにより、(base) が表示され、ベース環境が有効化されます。
環境を無効化する
現在の環境を無効化して通常のシェルに戻るには以下を使用します。
conda deactivateCondaを自動的に有効化しない設定
ターミナル起動時に自動的にベース環境が有効化されるのを防ぐには以下を実行します。
conda config --set auto_activate_base false設定が反映されたことを確認するには以下を使用します。
conda config --show auto_activate_base出力が auto_activate_base: false になれば成功です。
再度自動有効化を有効にしたい場合は以下を実行します。
conda config --set auto_activate_base trueCondaのバージョン確認
以下のコマンドでCondaが正しくインストールされているか確認します。
conda --version出力例:
(base) [example_user@hostname ~]$ conda --version
conda 24.9.2まとめ
- Minicondaのインストール:
ダウンロードしてインストーラを実行。 - 環境変数の設定:
自動設定を有効化または手動で設定可能。 - ベース環境の有効化・無効化:
- 有効化:
conda activate - 無効化:
conda deactivate - 自動有効化の設定変更:
- 無効化:
conda config --set auto_activate_base false - 再有効化:
conda config --set auto_activate_base true
これでエックスサーバー上でMinicondaを柔軟に管理できるようになります。ぜひお試しください!

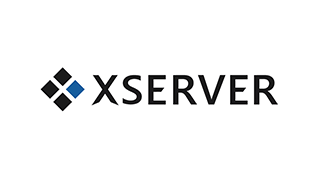
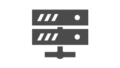

コメント