セル参照で他の値を表示したいとき、参照先が空欄にもかかわらず「0」が表示されてしまうことがあります。これは資料の見た目を損ねる原因となるため、非表示にしたいケースも多くあります。
この記事では、IF関数を使って「0」の表示を防ぐ方法を、別シート参照と同一シート内参照それぞれに分けて具体例とともに解説します。
1. 原因:空欄を Excel が「0」とみなすケース
例えば次のような参照式:
=Sheet2!B3このとき、Sheet2!B3 が実際には空欄でも 0 と表示されることがあります。これは、Excelが「空欄=ゼロ値」だと判断してしまうためです。同一シート内でも、参照先が ="" や数式で空白になっている場合は同様の現象が起きます。
2. 解決策:IF関数で空欄チェックを加える
使用構文(共通):
=IF(参照セル="", "", 参照セル)この形式で、参照セルが空白なら何も表示しないように制御できます。
3. 使用例
(A)別シートを参照する場合
例1:
=IF(Sheet2!B3="", "", Sheet2!B3)Sheet2 の B3 が空欄 → 表示なし、値があれば表示。
例2:
=IF(Sheet2!C5="", "", Sheet2!C5 & " さん")Sheet2 の C5 に名前が入っている場合に「○○ さん」と表示し、空欄なら表示しない。
(B)同一シート内を参照する場合
例1:
=IF(B3="", "", B3)同じシートの B3 が空欄なら何も表示せず、値があればそのまま表示。
例2:
=IF(C5="", "", "出席:" & C5)出席欄などで、C5に値がある場合のみ「出席:○○」と表示。
4. 数式を使わず「0」だけを非表示にする方法(ユーザー定義表示形式)
手順:
- 対象セルを選択
- 右クリック →「セルの書式設定」
3.「表示形式」→「ユーザー定義」 - 以下を入力:
[=0]"";Generalこの表示形式の意味:
[=0]""→ セルの値が「0」の場合は空白を表示;General→ それ以外(正・負の数や文字列)は通常の表示形式
この方法では、実際の値は0のままですが、画面上は表示されなくなります。
5. 方法の比較
| 方法 | 特徴 | 向いているケース |
|---|---|---|
IF(...="", "", ...) | 数式で制御。見た目も実体も「空欄」扱い | 0自体を無効化したい |
[=0]"";General 表示形式 | 数式不要。見た目だけ非表示 | 既存シートに手早く対応したい |
まとめ
参照元が空欄であるにもかかわらず「0」が表示されてしまう場合、IF関数によって柔軟に対応できます。
同じシートでも別シートでも同様の方法が有効ですので、状況に応じて使い分けると便利です。

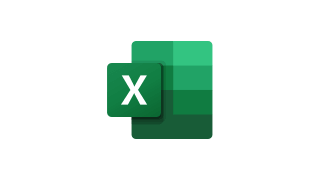

コメント